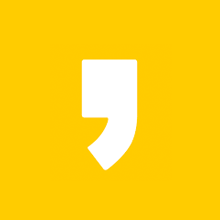Internet Gateway 생성하기
외부와 통신하기 위해 Internet Gateway를 생성합니다.
PC 서비스의 좌측 메뉴에서 Internet Gateway 클릭 및 Create internet gateway 버튼을 클릭한다.

Name tag 입력 후 Create internet gateway 클릭하여 생성합니다.

이전에 생성한 mgmt-vpc를 mgmt-ig(internet-gateway)와 연결한 후, Attach internet gateway를 클릭합니다.

이전에 생성한 mgmt-vpc를 mgmt-ig(internet-gateway)와 연결한 후, Attach internet gateway를 클릭합니다.

NAT Gateway 생성하기
- Private subnet 내에 생성된 클라우드 서비스가 외부와 통신하기 위해서 NAT Gateway를 생성하며, 이는 public subnet에 구성합니다.
- 일반적으로 각 public subnet 위에 NAT G/W를 생성해야하나, 비용절감을 위해서 하나의 public subnet 에만 구성할 예정입니다. (비용이 비싸니... 실습 하시고 NAT Gateway는 꼭 바로 삭제해주세요.)
VPC 서비스 좌측 메뉴에서 NAT Gateway 클릭 및 Create NAT gateway 버튼을 클릭한다.

Name 입력 및 이전 만들었던 public subnet 중 첫번째를 선택 후, Allocate Elastic IP 클릭한다.
- 반드시 본인이 생성한 Public Subnet (mgmt-public-sub01)에 Nat Gateway를 생성해야 합니다.
- Name : mgmt-nat-gateway-01 입력
- Subnet : mgmt-public-sub01 선택

Public Route Table 생성하기
VPC 서비스의 좌측 메뉴에서 Route Tables 메뉴를 통해 Public route table과 Private route table을 생성할 예정입니다.
Route Table 메뉴에서 Create route table 버튼 클릭하여, Public route table 부터 생성하기 시작한다.

Name 입력 후 VPC에는 이전 단계에서 생성한 VPC를 선택합니다.
- Create route table 클릭하여 route table을 생성합니다.
- Name : mgmt-route-public 입력
- VPC : mgmt-vpc 선택

생성된 route table을 선택한 후, Route 탭 > Edit route 버튼을 클릭합니다.

Add route 클릭하여, Desitination 항목에 0.0.0.0/0 선택하고 Target 항목에는 이전에 생성한 Internet Gateway를 선택합니다. Save changes 클릭하여 추가한 라우팅 정보를 저장합니다.
- Destination : 0.0.0.0/0 입력
- Target : igw- 입력 후 mgmt-ig 선택

이번에는 Subnet associations 탭에서 Edit subnet associations 버튼을 클릭합니다.

생성한 Public subnet 2개 선택 후 Save associations 버튼 클릭하여, Public Route table과 Public subnets를 연결합니다.

좌측의 Subnets 메뉴 > Route table 탭으로 이동하여 방금 전에 route table과 연결한 내용을 확인합니다.
Subnets 메뉴에서 Public Subnets을 선택하면 연결한 Route table을 확인할 수 있습니다.

Private Route Table 생성하기
Private Route Table도 이전에 Public Route Table을 생성하는 과정과 유사하게 진행합니다.
좌측 메뉴의 VPC > Route Tables 메뉴로 이동하여 Create route table 버튼을 클릭한다.

Name 입력 후 VPC에는 이전 단계에서 생성한 VPC를 선택합니다.
- Create route table 클릭하여 route table을 생성합니다.
- Name : mgmt-route-private 입력
- VPC : mgmt-vpc 선택

생성된 route table을 선택한 후 Route 탭으로 이동 → Edit route 버튼을 클릭합니다.

Add route 클릭하여, Desitination 항목에 0.0.0.0/0 입력하고 Target 항목에는 이전에 생성한 NAT Gateway를 선택합니다
- Destination : 0.0.0.0/0 선택
- Target : nat- 입력 후 NAT Gateway 선택

이번에는 Subnet associations 탭에서 Edit subnet associations 버튼을 클릭합니다.

생성한 Private subnet 2개 선택 후 Save associations 버튼 클릭하여, Private Route table과 Private subnets를 연결합니다.
- mgmt-private-sub01, mgmt-private-sub02 선택

좌측의 Subnets 메뉴 > Route table 탭으로 이동하여 방금 전에 route table과 연결한 내용을 확인합니다.
Subnets 메뉴에서 Private Subnets을 선택하면 연결한 Route table을 확인할 수 있습니다.

마무리
지난번 포스팅에서 VPC 생성하기, Subnet 생성하기에 이어서, 이번 포스팅에는 Internet Gateway 생성하기, NAT Gateway 생성하기, Public Route Table 생성하기, Private Route Table 생성하기에 대해 알아보았습니다. 다음 포스팅에서는 Bastion Server (EC2) 생성하기, Admin Server (EC2) 생성하기 그리고 생성된 서버에 접속해보는 내용까지 다루어 보도록 하겠습니다.
댓글과 공감 클릭은 더 좋은 글을 위한 응원이 됩니다.
'Cloud > AWS Hands-On Practice' 카테고리의 다른 글
| Lab1. VPC 구성 #2 (7) | 2022.08.13 |
|---|---|
| AWS 계정 생성 (0) | 2022.07.06 |
| AWS IAM (0) | 2022.07.06 |
| Lab1. VPC 구성 #1 (0) | 2022.06.23 |